

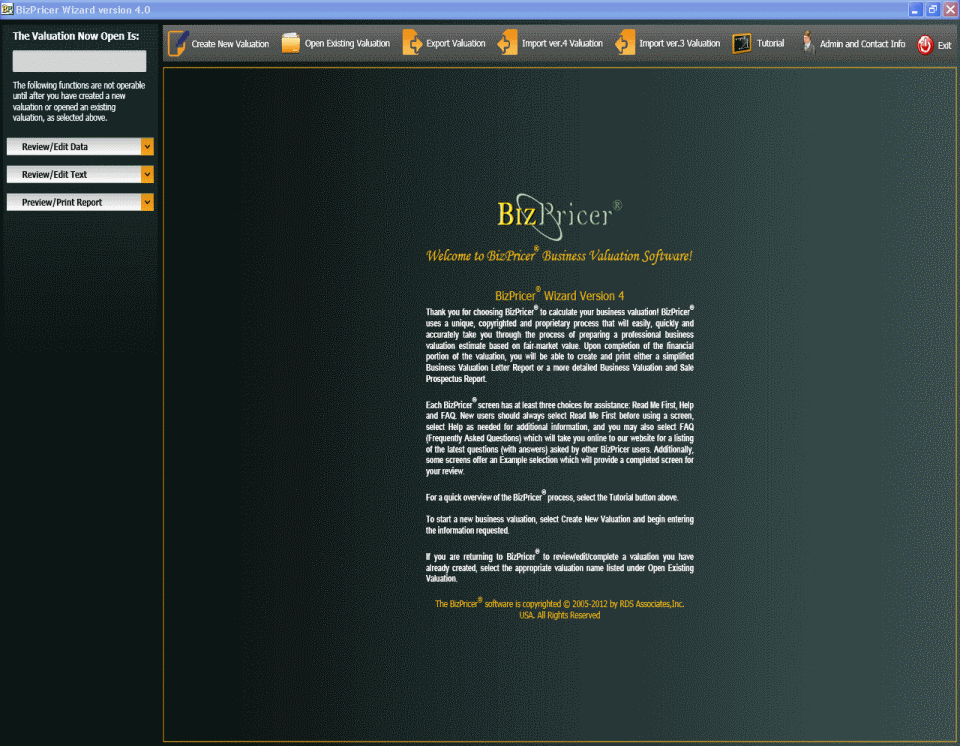
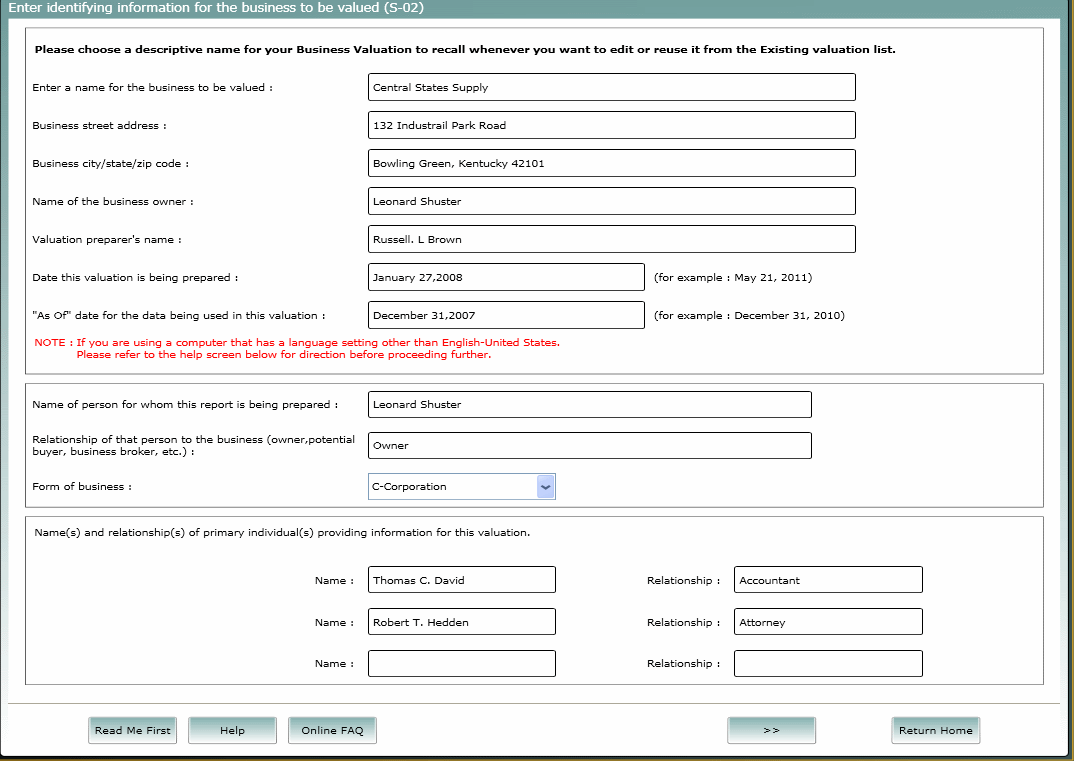
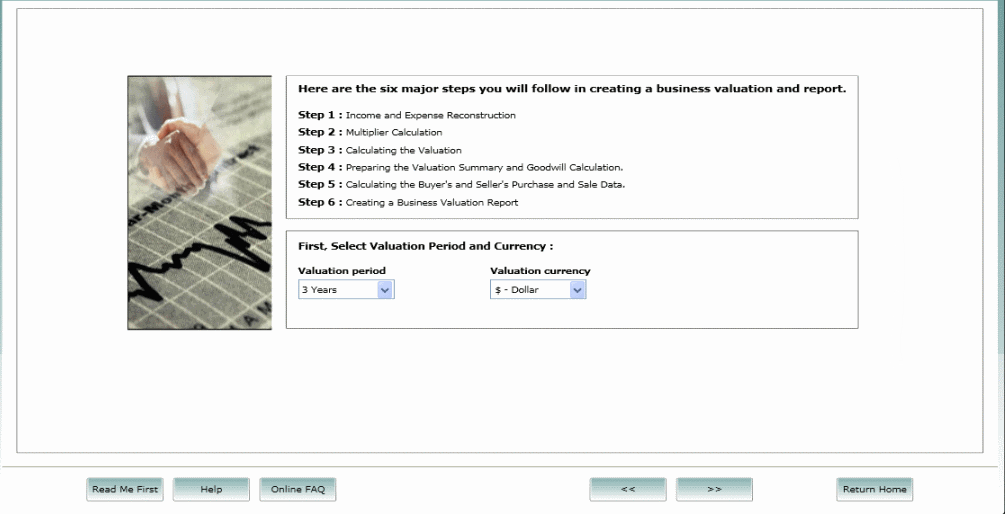
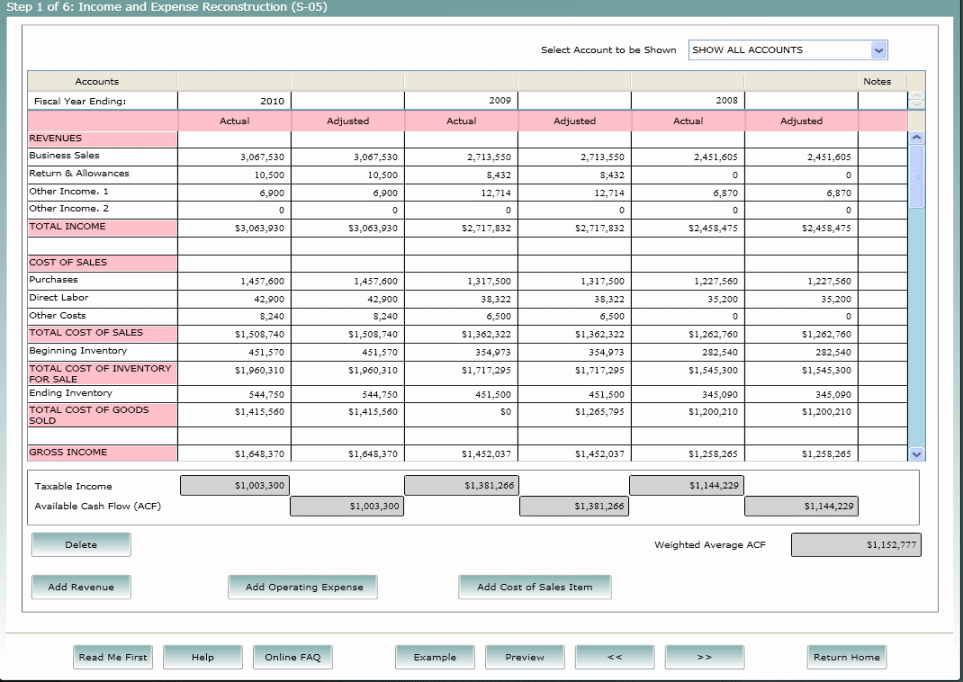
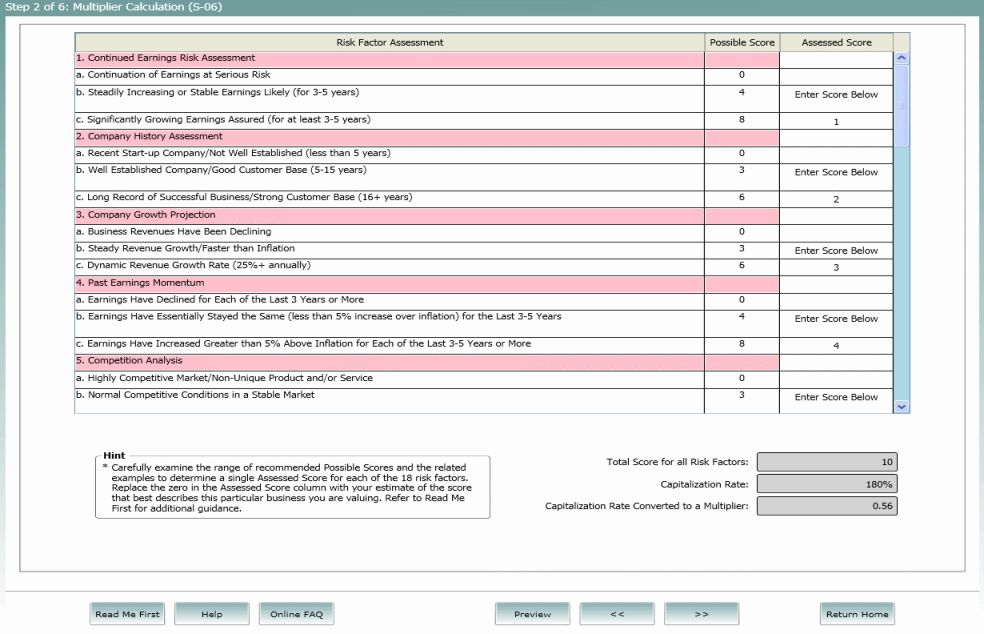
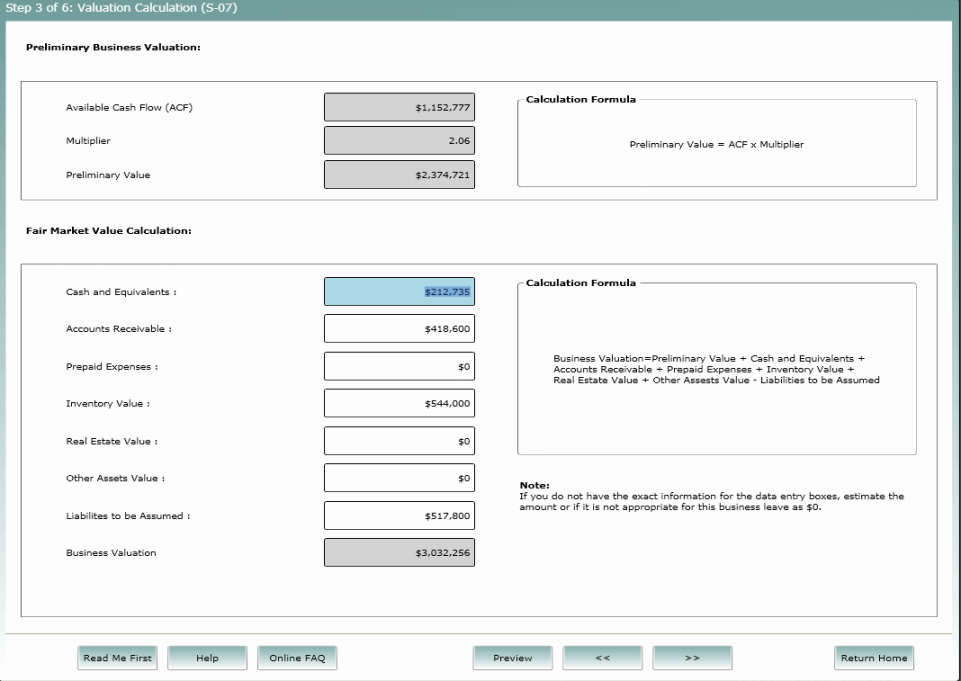
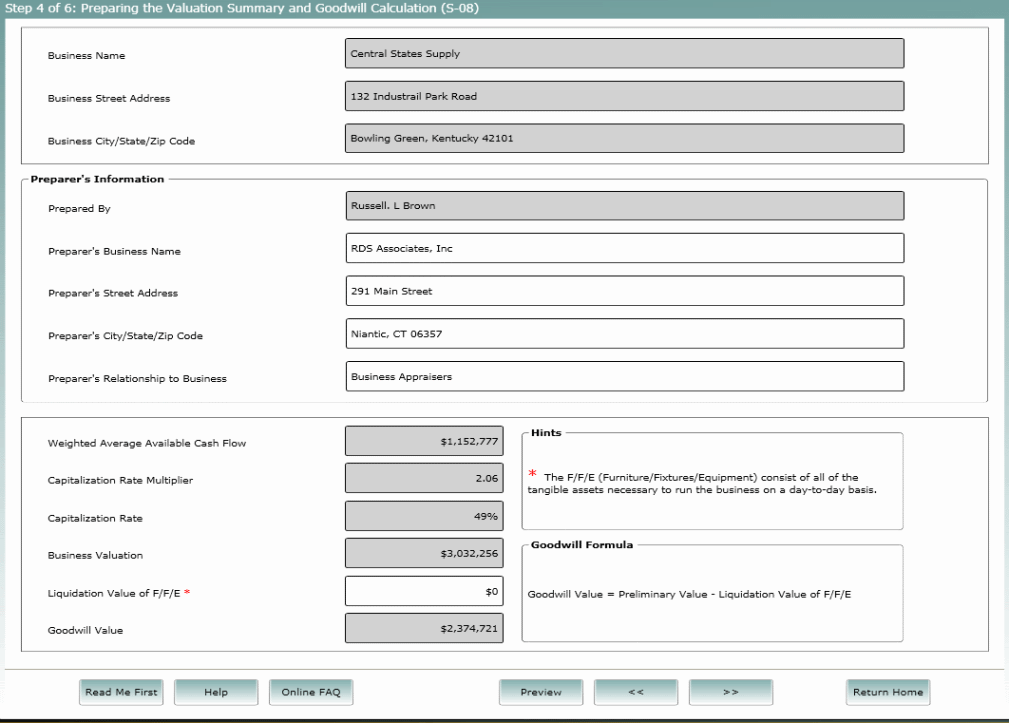
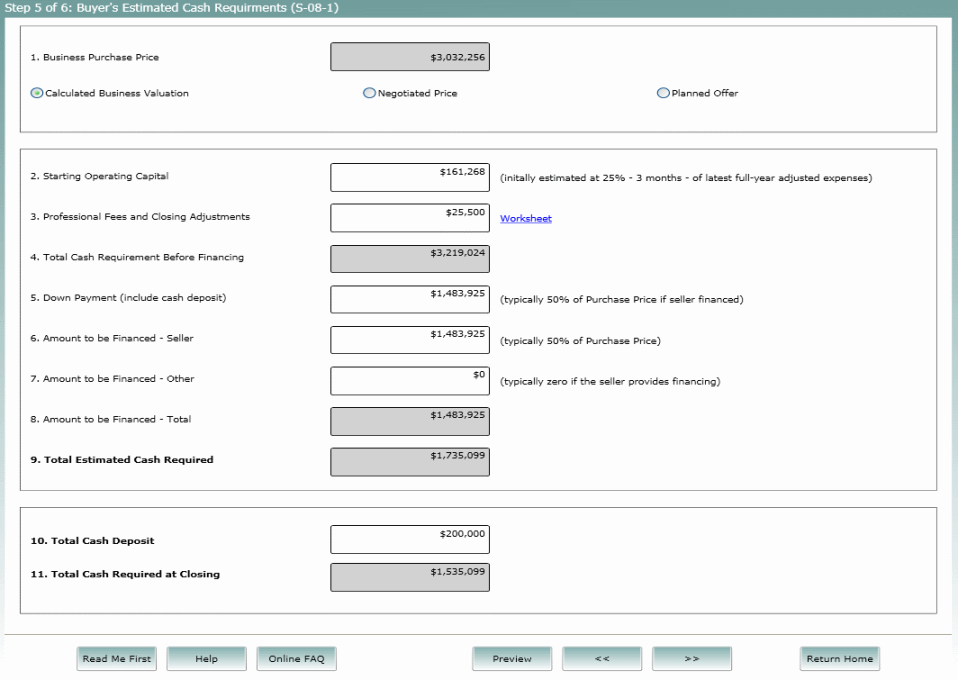
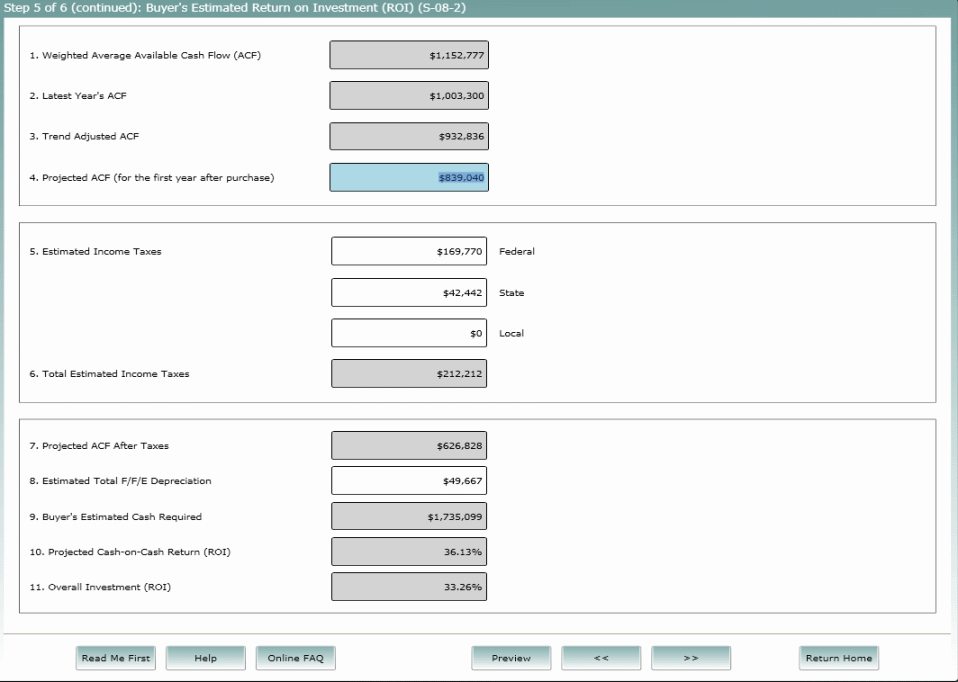
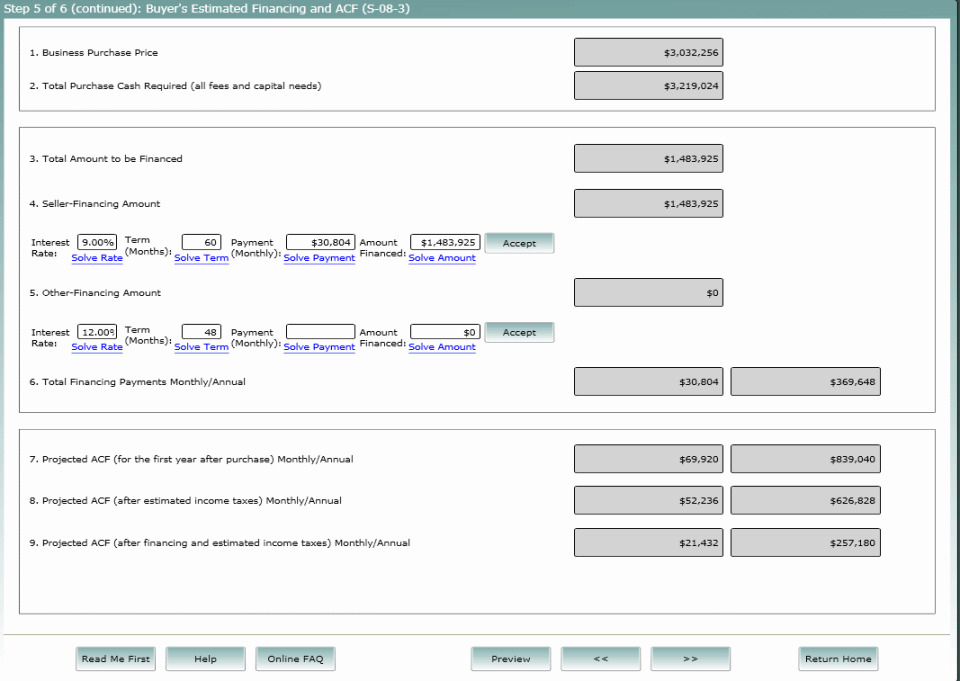
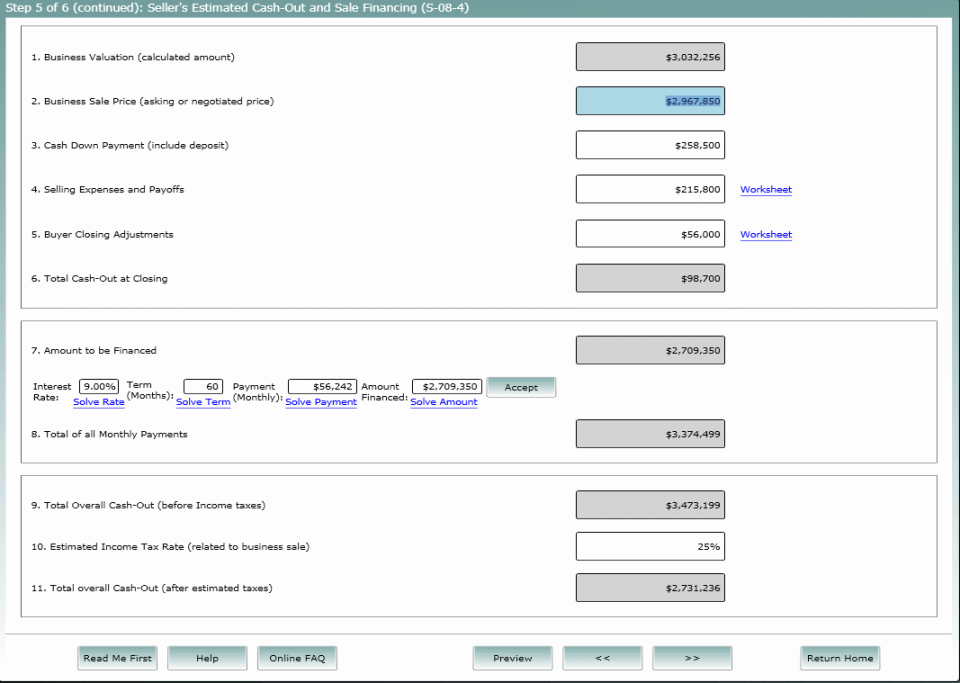
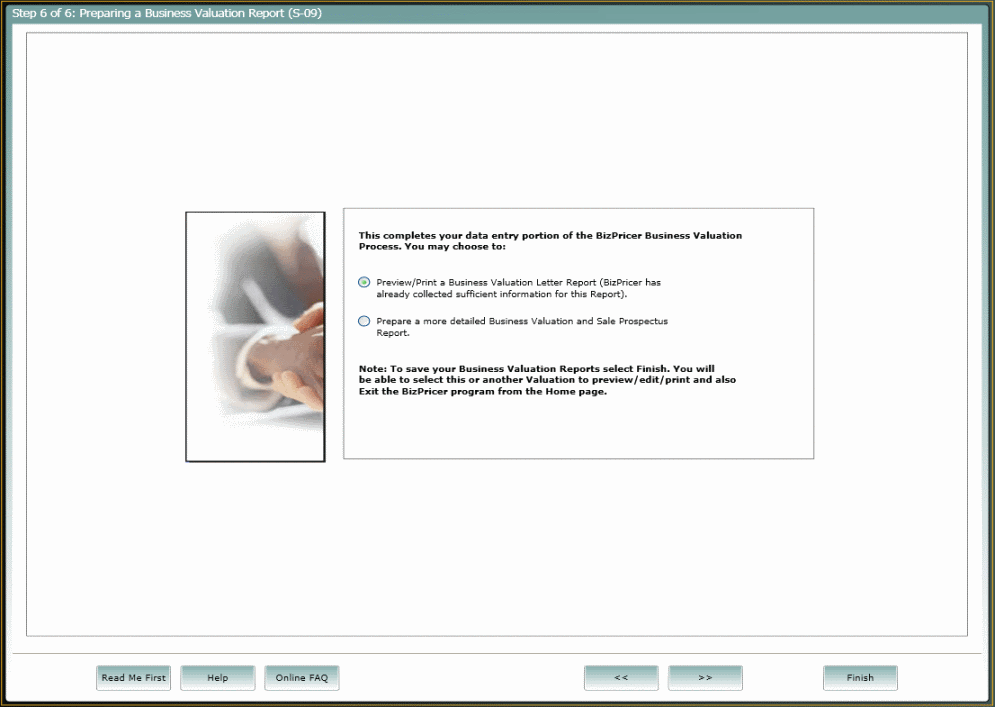
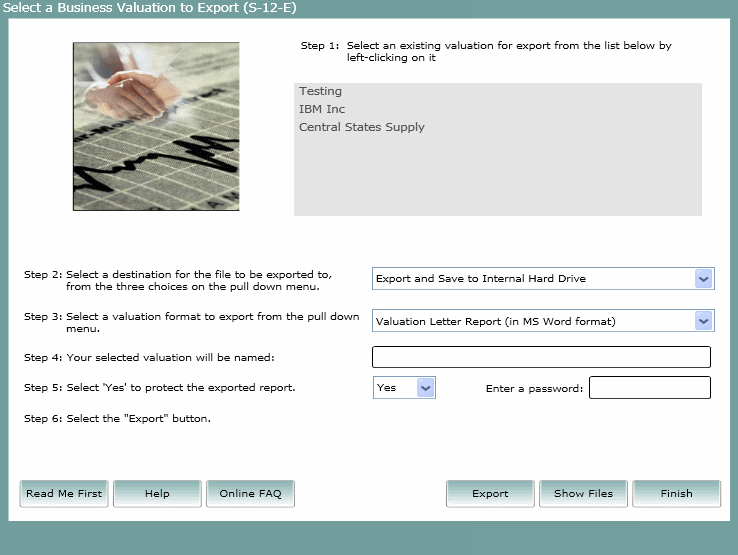
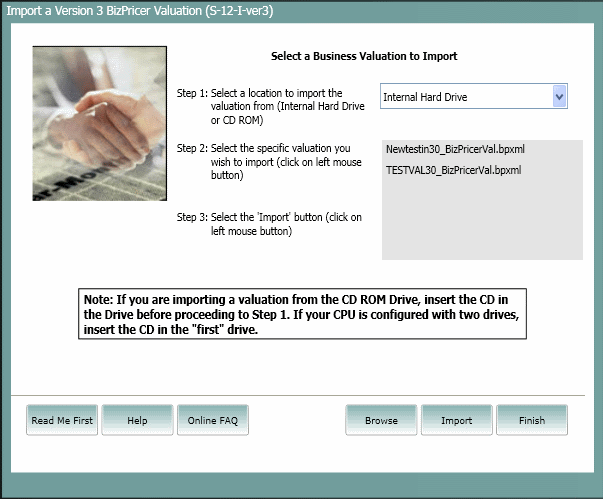
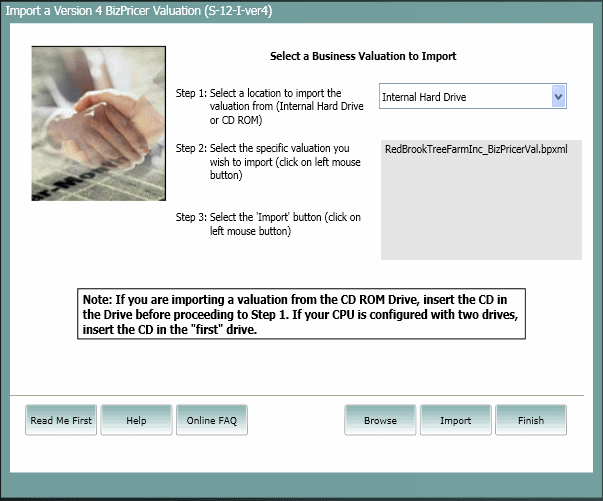
Welcome to the BizPricer® 4.0 Business Valuation Software Tutorial!
This is a short Tutorial intended to give you an overview of the BizPricer® 4.0 software process and the wizard-like screens you will be using. Specific details on how to use each screen are available using the Read Me First and Help controls when using the BizPricer program and will not be repeated here. This Tutorial will instead give you a good understanding about the functional use of BizPricer and how to navigate through the program. You may scroll through both the upper screen-shot and this lower screen text but the screen-shot controls are not operative.
NOTE: The screen pictures shown above may appear a little out-of-focus because they are actual low-resolution Print Screen shots. The actual screens you will see and use in the program will be fully crisp and clear.
The first screen you will encounter when opening BizPricer® 4.0 will be the BizPricer Business Valuation Home screen shown above. This is the main screen from which you may navigate throughout the BizPricer program. The Home screen is divided into three main sections: the top program navigation bar, the wide right-hand frame and the narrower left-hand frame. All of the data entry screens will be presented within the right-hand frame and navigation within a specific valuation will be accomplished using the selections in the left-hand frame.
When you first use BizPricer to create a business valuation (after selecting and viewing this Tutorial), select the button in the upper navigation bar titled “Create New Valuation.” You will be shown the first of several screens which will guide you through the entire business valuation process from administrative data entry through financial data entry. You may then choose to prepare a detailed Business Valuation and Sale Prospectus Report (a less detailed 12-page Business Valuation Letter Report will already be prepared for you and ready to print!). The on-screen “Read Me First,” “Help” and “Online FAQ” buttons will provide you with all the necessary information you will need to use each specific screen. Note that the navigation selections in the left-hand frame are not active until you select “Return Home” or “Finish” and you choose to Save your data.
If you are returning to BizPricer to review and/or edit a business valuation you have already created, select “Open Existing Valuation.” You will be taken to a screen which lists all of the business valuations you have created, listed by the name you have assigned to them. You may select any of the valuations to open or you may chose a valuation to “save as” using a different name. This is a great tool for doing “what if” scenarios without changing your original valuation! For example, if you have done a valuation for the ABC Company and want to evaluate how the valuation changes if the sales increase, the expenses decrease, or the risk factor analysis changes, then use the Save As capability to Save the ABC Company valuation as (for example) ABC Company.1. Now you can change the data and review the different valuations without losing your original valuation. This feature is a great planning tool for examining the impact of various changes on the valuation of the business.
After opening an existing valuation (or finishing a new valuation and returning to the Home screen), the detailed navigation selections in the left-hand frame are activated and you can use them to review/edit data and text as well as Preview/Print a copy of either of the two different business valuation Reports.
Once you have completed and Saved a new valuation (it now becomes an Existing Valuation) you may Export it for review in MS Word format to anyone or for Importing to another BizPricer™ 4.0 program on another computer. Once it is Imported (it will go into the Existing Valuation file of the new location) the valuation may be used as if it was created on that computer. The Import and Export Valuation controls are located at the top of the Home screen.
Now use the navigation icon ">>" at the bottom of this screen to move to the next screen in the On Line Demo.
Entering Information for the Business to be Valued (S-56)
This is the first screen you will be taken to when creating a new business valuation. This screen shown in this Tutorial is where you will enter identifying administrative information about the business you will be valuing. If you do not have all of the information at first, you will be able to return to this screen at a later time to update the information. This is true of all the data entry, calculation and Report screens. Once you click on “Return Home” (to leave the data entry process before it is completed) or later on “Finish” (to complete the data entry process) BizPricer will ask you if you want to save your data. When you select “Yes,” BizPricer will Save the business valuation, as is, complete or not, and you may return to it at any time to review, edit, update or finish it.
The Help function on this first screen also provides some important information about what to do to ensure BizPricer works smoothly if you are one of our customers from outside the United States and have a local language setting on your computer.
If you are opening an Existing Valuation, you will be shown the Home screen with the Report cover in the right-hand frame. You may now navigate anywhere within the business valuation by using the selections in the left-hand frame. You will see three main sections: Review/Edit Data, Review/Edit Text and Preview/Print Reports. Each section may be expanded or collapsed by clicking on the open/close symbols in the right-hand corner of each section. Once a section has been expanded, just click on the screen name you wish to navigate to and that screen will appear in the right-hand frame for review and editing.
As you can see by reviewing the screen, the data requested is straight-forward and does not require much explanation. However, if you have any questions about how to use this or any other screen, BizPricer offers three levels of information you can easily access from buttons on the bottom of each screen:
“Read Me First” is just what the name implies. Clicking on it produces a pop-up screen which provides important background information necessary for you to efficiently and accurately use that specific screen. ALWAYS select the “Read Me First” when you first use a screen to ensure you are completely familiar with how that particular screen is to be used.
“Help” provides additional information and sample data (if appropriate) to aid you in completing that particular screen.
“Online FAQ” takes you to our online “Frequently Asked Questions” page on the BizPricer website where questions asked by BizPricer users are posted along with the answers provided by our technical staff. You will need to have an Internet connection and a browser open to use the FAQ function.
Please note that all of the “Read Me First” and “Help” are different for each screen in BizPricer and are tailored to help you with that particular screen. It is a good idea to read each of these before using a BizPricer screen for the first time.
Now use the navigation icon ">>" at the bottom of this screen to move to the next screen in the On Line Demo.
BizPricer Valuation Process
This screen provides you with an overview of the upcoming financial data-entry screens. The “Read Me First” option available from this screen will provide you with important information about the BizPricer approach to fair-market business valuation. A synopsis of this approach follows:
The valuation method used by BizPricer® is a combination of both the widely used and professionally accepted Capitalization of Excess Earnings method and the Multiple of Discretionary Earnings method. This is a powerful way of estimating the value of a business that allows it to be fairly valued as an investment opportunity without many of the uncertainties that other valuation methods introduce. This method assumes that business owners are entitled to a fair return on the value of the business (their investment) over and above their fair wage (if the owners work in the business). This combined approach will assign a financial value to the Company's reconstructed earnings, (resulting in the “available cash flow”), that is reflective of the risk associated with the continued operation of the business with recent proven financial results that can reasonably be expected to continue after the business sale for an indefinite but substantial duration.
This screen also includes two important selections for you to make about the Valuation Period and the Currency symbol which will be used on the financial data screens and in the Reports. The Read Me First and Help screens provide the directions for how to select the options most appropriate for your valuation.
Now use the navigation icon ">>" at the bottom of this screen to move to the next screen in the On Line Demo.
Income and Expense Reconstruction/Adjustment
This Income and Expense Reconstruction screen is Step 1 of 6 of the financial data entry and calculation process which will result in the business valuation. This screen is used to determine the Available Cash Flow (ACF) that the business has generated over the last three or five years (depending on your Valuation Period selected on the previous screen).
The company's Income and Expenses for the last three or five years must be reconstructed (adjusted) to determine the potential ACF for a new owner. The “available cash flow” in the business is one of the two primary variables needed to determine the income-based investment value of the company.
The “Read Me First” for this screen provides more detail about the overall process, the “Help” will provide you with specific examples of discretionary expenses that you may want to consider adjusting in your own valuation and the “Example” button will present you with a completed Income and Expense Reconstruction from an actual business valuation for your review.
This screen is very “user friendly” and offers many features to help you through the process. You will need to enter the income and expense data for the business in the Actual columns and make the adjustments as appropriate in the Adjusted columns. For every adjusted amount you enter that is different than the actual amount, BizPricer will prompt you to write a short explanatory Note so the user of the valuation will understand the reason for the adjustment. BizPricer will even take care of numbering and organizing these Notes for you!
Other controls that you will find very useful are the “Add Revenue”, “Add Operating Expense” and “Add Cost of Sales Item” so you can customize this screen to your valuation needs. Just click on the buttons and a prompt screen will ask you to name the item you want to add and then do it for you in the proper place.
This screen provides many typical expense items for you so you will not have to create very many. What you may want to do after you have completed your data entry is individually highlight each unused expense item and select “Delete” to remove it from the screen (and more importantly from the page that will be printed as part of the Valuation Report).
Of course, all calculations are done automatically for you and transferred to the following screens which will use the calculated data in the computation of the business valuation.
Now use the navigation icon ">>" at the bottom of this screen to move to the next screen in the On Line Demo.
The Multiplier Calculator
This Multiplier Calculation screen is Step 2 of 6 of the financial data entry and calculation process which will result in the business valuation. This step is to determine the Multiplier that is to be used in the valuation calculation.
A specific multiplier (the inverse of which is a capitalization rate) for a particular business valuation can be determined using various methods such as investment alternative build-up methods, industry comparisons, or evaluating against established criteria that considers key business operational factors. The capitalization rate/multiplier calculation method used by BizPricer® combines the pertinent elements of most published capitalization rate estimation processes in a relatively simple Risk Factor rating analysis. BizPricer® will automatically calculate a Multiplier to be used based on your assessment of the risk factors in the business being valued.
All you need to do on this screen is to read and consider each of the 18 Risk Factors in turn and based on the high, low and mid-range examples provided, assign a rating in place of the default zero in the Assessed Score column. BizPricer does the rest by calculating the tailored Multiplier for your particular business to be used in the valuation and automatically transferring it to the following several calculation screens.
Now use the navigation icon ">>" at the bottom of this screen to move to the next screen in the On Line Demo.
Valuation Calculation
On this screen a preliminary business valuation has already been calculated when it is first accessed. This valuation includes the following company’s tangible and intangible assets in the calculated valuation:
This valuation calculation method does not include the assets listed below. These asset values may be entered from the Company’s latest balance sheet or estimated as to their current value and entered on this screen. The amounts will be combined by BizPricer with the preliminary calculated valuation to determine an overall business valuation:
After you enter the values for the above listed assets, BizPricer will calculate the overall Valuation for all of the assets of the business (tangible and intangible) less any liabilities to be assumed by the buyer.
Now use the navigation icon ">>" at the bottom of this screen to move to the next screen in the On Line Demo.
Valuation Summary and Goodwill Calculator
The Valuation Summary is Step 4 of 6 of the BizPricer process and is a single page summary of the data and information entered and calculated in the previous three steps with the addition of a calculated Goodwill value and some additional administrative information. Frequently, buyers, sellers, lenders, and others with an interest in the business valuation want to know the estimated value of the Goodwill.
Goodwill is defined as the collective value of all the intangible assets used in and necessary to the successful operation of the business. It can be thought of as the life force in the business that makes it a successful profit-making operation instead of a collection of physical assets. Some examples of intangible assets that typically are included in the Goodwill of a business are:
In order for BizPricer to calculate the Goodwill value you will need to enter the liquidation value of all of the Furniture/Fixtures/Equipment necessary to the successful operation of the business including such items as computers, motor vehicles, office supplies, software, office machines and furniture, manufacturing/assembly equipment, etc. The on-screen “Help” for this screen will assist you with understanding and determining the liquidation value of these assets.
That’s it. You have completed the calculation of a fair-market business valuation. Now move on to the next set of screens in the Tutorial for a discussion of the Purchase and Sale Analysis (from both a buyer and seller perspective) and then the two types of business valuation Reports you can produce using BizPricer.
Now use the navigation icon ">>" at the bottom of this screen to move to the next screen in the On Line Demo.
Buyer's Estimated Cash Requirements
This screen is to be used by a potential business buyer after a valuation has been completed to estimate the total amount of cash that will be required to actually complete the deal. Frequently, business buyers underestimate the cash they will need to not only buy the business but to also pay the related costs and to provide enough operating capital to stay current with the inevitable expenses they will experience ahead of revenues after the sale. It is also highly recommended that a potential business seller use this and the next two Business Buyer screens to understand the effect of the Available Cash Flow, financing and taxes and how these factors relate to the ultimate selling price of the business.
When first accessing this screen the data box will be defaulted with the Calculated Business Valuation amount and the radio button is appropriately checked. In most cases at this point a buyer will proceed through this and the next two screens using the Calculated Business Valuation as a basis for computing the Cash Requirements and other calculations on the next two screens. This process will provide the typical buyer will a good idea of what it will take financially to buy this business, the attractiveness of the deal and what financing options may be available.
The Starting Operating Capital is defaulted to 25% (equal to 3 months) of the latest full year's expenses. This is an estimated number that is typical for new owners operating a newly purchased business. The user may want to budget more or less depending on the fiscal operating characteristics of this particular business and enter their own amount here which will override the default.
It may surprise some potential buyers but the cash down payment to the business seller is not all they will need. The Worksheet link is used to enter the estimated fees and closing adjustments you will be responsible for.
Line 4 is a calculated amount that adds Lines 1, 2 and 3. This is the total amount of cash you will need to buy this business without financing. If you do not have this amount of cash or you want the seller to hold some sort of financing as a "sort-of" guarantee by them sharing the risk then you will move on to Lines 5 and 6.
Line 5 is defaulted to a "typical" down payment of 50% of the Business Purchase Price. You can change it to any amount you want but you may want to keep in mind that many of the sellers financing the sale of their business are going to want at least this amount.
Using Line 6, it is estimated that at least 60-80% of all the small business sales are financed by the seller. If they demand a 50 % down payment they are usually willing to finance the remaining 50%. This amount is initially defaulted to 50% of the Business Sale Price but you can enter a different amount to fit your particular circumstances.
Line 7 is defaulted to zero because it is usually very difficult to find third-party financing for the purchase of a business. It is very unlikely you will get an SBA loan or any other kind of bank loan to buy a business because they will only finance a portion of tangible assets and they will want a first collateral position which may not appeal to the seller. Unless you have a rich uncle this may not be a realistic financing option for most buyers. You can enter a different amount to fit your particular circumstances.
Line 8 is a calculated sum of Lines 6 and 7.
Line 9 is the calculated difference between Line 4 and Line 8. This is the total estimated cash you will have to come up with at the closing to buy this business.
If you have already placed a deposit towards the purchase of this business, you will enter the amount here.
Line 11 provides the total estimated amount of cash you will need at the closing of the business sale. Keep in mind that even this amount will vary somewhat depending on last minute adjustments typically for variable assets such as accounts receivable, inventory and accounts payable. Your accountant will be able to provide you with a more accurate amount on or near the day of closing.
Now use the navigation icon ">>" at the bottom of this screen to move to the next screen in the On Line Demo.
Buyer's Estimated Return on Investment (ROI)
This screen is used to calculate the Return on Investment (ROI) that your purchase of this business is projected to realize. This is important in giving you a sense of your potential purchase as an investment because that is essentially what it is, an investment. You should compare the projected ROI with other investment opportunities as a sort of "sanity check" to see if this business purchase makes sense to you after you have "run the numbers." For example, if the calculated cash-on-cash ROI is say 10% and you can get a 5% rate on a cash investment in a very safe investment like CD's or short term T-bills then you may want to ask yourself if the investment in the business may be too risky for the low projected return. Also, stock market returns average around 12% over the long term so this is another metric you may want to compare your business purchase/investment to.
The Line 1 amount is the Weighted Average Available Cash Flow (ACF) calculated on the Income and Expense Reconstruction screen (Step 1, screen s-05). It is a conservative projection of the cash flow a new owner can expect in the first year after purchase based on the last three or five years of operation.
Line 2 is the latest year's reconstructed ACF as calculated on the Income and Expense Reconstruction screen.
Line 3 is the three or five year's reconstructed ACF adjusted to reflect the trend in ACF increases and/or decreases. This calculated amount will be generally higher if the previous years' ACF's have shown consistently increasing amounts and generally lower if the previous years' ACF's have shown consistently decreasing amounts.
Line 4 is initially defaulted to the trend-adjusted ACF and you should choose to change this amount to the actual ACF you expect to see in your first year after purchase. For example, if you are very optimistic about the ability of the business to maintain its ACF trend then leave the amount as is. If you are not sure or expect a decrease in ACF then you may want to use the amount in Line 1 or Line 2 depending on your outlook. Whatever amount you select, keep in mind that this will not change the valuation. This amount is only for calculating the ROI, before any financing costs, of your potential purchase.
Using Line 5 estimate the amount of taxes you expect to pay on the cash flow of your business in the first year of operation. The tax consequences will vary greatly from individual to individual, state by state and be impacted by the type of legal entity of the business and the individual's own personal tax rate.
Line 6 is the total of the three tax lines.
Line 7 is Line 4 less Line 6.
Using Line 8 enter the amount of last year's depreciation associated with the Furniture, Fixtures and Equipment (F/F/E) necessary for the day-to-day operation of the business. This amount can be obtained from the latest year's financial Balance Sheet. If the amount is zero or you do not have access to this information, you may estimate an amount based on what you think the average cost will be each year to replace the (F/F/E) as it ages or becomes obsolete.
Line 9 is the Total Estimated Cash Required from the previous screen.
Line 10 is the calculated projected ROI after taxes but before allowance for depreciation/capital investment.
Line 11 is the calculated projected ROI after taxes and after allowance for depreciation/capital investment.
Now use the navigation icon ">>" at the bottom of this screen to move to the next screen in the On Line Demo.
Buyer's Estimated Financing
This screen is used to analyze the effects of financing relative to the business purchase. There is a saying in the business brokerage industry that "the seller sets the price and the buyer sets the terms." While not entirely true there is more than a little truth here. Typically, the seller wants as much as he can get for the business in absolute terms and the buyer wants a good business that will pay for itself over a relatively short period of time (3-5 years). These goals are not necessarily incompatible and you can use this screen to try out different financing options to see what works and what does not.
The Business Purchase Price can be selected to be either of the Calculated Business Valuation, The Negotiated Price, or the Planned Offer.
The Total Purchase Cash Required includes all adjustments, fees and starting capital needs.
The Total Amount to be Financed includes both the planned Seller financing and any other planned financing from a third-party (Other).
On Line 4 when you first enter the screen the Seller financing amount has been entered for you and a typical set of financing terms have been pre-selected in the mortgage calculator section. These may be changed to fit your needs and to try different financing options. Here is how to use the calculator:
The calculator contains four variables (Interest Rate, Term (in months), Payment (monthly) and Amount Financed) any of which may be changed to solve for another. For example, say you want to lower the Payment. You can try lowering the interest rate to 5% and then solving for a new Payment amount by clicking on the blue-colored link, Solve Payment. Let's say that the Payment amount did not lower sufficient to your needs. Try increasing the Term from 60 months to 72 and again clicking on Solve Payment. When you are satisfied with the variables you have selected click on Accept and your new variables will be reflected in Lines 4, 6, 8, and 9. You can also return to the calculator at any time to make additional trial changes. Any new changes will not be reflected in Lines 4, 6, 8 or 9 until you click on Accept.
On Line 5 when you first enter this screen the only entry for Other Financing will be the Amount from Line 7 on Buyer's Estimated Cash Requirements. You will need to enter the expected terms of this financing and select Accept. These may be changed to fit your needs and to try different financing options. The calculator works exactly the same as in Line 4.
Line 6 is the total financing payments from Line 4 and Line 5 for both monthly and annually.
Line 7 is the monthly/annual Projected ACF that you selected to use on the previous screen.
Line 8 is the monthly/annual Projected ACF after deducting the estimated income taxes from Line 6 of the previous screen.
Line 9 is the monthly/annual Projected ACF after deducting the estimated income taxes and the financing costs.
The amounts in Line 9 will be shown in red color if the Projected ACF (after deducting the total financing payments and the estimated income taxes) is a negative number. This is a flag to let you know that the transaction you are considering based on your inputs will result in more money going out than you have coming in. If this is the case, you may want to reconsider your financing options to see if you can find a financing arrangement that will allow you to operate "in the black."
Now use the navigation icon ">>" at the bottom of this screen to move to the next screen in the On Line Demo.
Seller's Estimated Cash Out
On this screen you will be able to reasonably estimate the amount of cash you will receive at the closing of the sale and over the term of any financing you will provide to the Buyer.
Line 1 is the calculated Business Valuation amount that was calculated on the earlier Valuation Calculation screen.
Line 2 is defaulted to the initial amount in Line 1 when first using this screen. You may change this amount if you want to sell the business for a different amount. Enter the new amount in the data box and that amount will be used in the following calculations on this screen but will not change the calculated Business Valuation from earlier screens.
Line 3 is used to enter the amount of the cash down payment you expect to receive from the buyer. If you do not want to hold any financing for a Buyer, enter the Business Sale Price from Line 2 into Line 3.
For Line 4 use the Worksheet link to estimate your Selling Expenses and Payoffs.
Selling Expenses:
Attorney and Accountant fees are inevitable as it is imperative that you have their advice and expertise when selling a business. If you have no idea about this amount at this time, use 1% of the Business Sale Price with a minimum of $5,000. Once you get closer to the actual closing you will be able to enter a more accurate amount.
Brokerage Fees for a business seller are usually in the 5-10% range of the total amount of the deal. If you contracted with a business broker to represent you in the sale of your business estimate and enter the amount of the business brokerage fee here.
Conveyance Fees: Some states and municipalities may impose conveyance taxes/fees on the sale of a business. For example, in Connecticut the tax is 1% of the total amount ($10,000 if the sale price is $1,000,000). Estimate any fees that apply to you here. Your accountant is the best source for information about these costs.
Inventory Adjustment Service fees are paid for a third-party company to independently count and assess the value of the inventory in a company that has large amounts of inventory.
Miscellaneous Fees are those expenses that you expect as you proceed towards a closing such as the cost of compliance with the Bulk Sales laws, bank financing transfer fees (if a corporate stock sale) for floor planning financing, receivable financing, etc. Your accountant is the best source for information about these costs.
Other is a catch-all category which you should use to account for any other adjustment or extraordinary expenses that unexpectedly arise as you move closer to the closing. If you use this category be sure to keep a separate record as to the make-up of these expenses for later reference.
Payoffs:
Equipment Loans and Leases, Receivable Financing, Accounts Payable, Bank Financing, Long and Short Term Loans are items that may need to be paid off by you before the closing as part of a sale agreement. Enter the estimated amounts here.
Inventory and Accounts Receivable adjustments (down) are a downward adjustment in this column for any amount less than was estimated on the Valuation Calculation screen. This adjustment will not be needed at this time if you are in the initial valuation process. You should return to this screen as you get closer to a closing if you find that this amount has changed to a lower amount.
For Line 5 use the Worksheet link to estimate the Buyer's Closing Adjustments.
Deposits: Such as lease/rental and utility deposits. Do not include the Buyer's purchase deposit here.
Inventory and Accounts Receivable adjustments (up) are an upward adjustment in this column for any amount more than was estimated on the Valuation Calculation screen. This adjustment will not be needed at this time if you are in the initial valuation process. You should return to this screen as you get closer to a closing if you find that this amount has changed to a higher amount.
The Prorated Rent, Insurance, Taxes and Equipment Leases are prepaid business expense items that have been only partially used and you will be requiring an adjustment from the Buyer at the sale closing. For example, if you pay a monthly rent in advance and the sale closing occurs on the 15th of the month, you will want to collect half the paid rent at the closing.
Line 6 is the Total Cash-Out at the Closing (Line 3, less Line 4, plus Line 5)
Line 7 is the Amount to be Financed and is entered for you as the difference between the Business Sale Price and the Cash Down Payment (Line 2 less Line 3). You will now need to enter the Interest Rate and the Term (in months) you want for financing the business sale into the calculator and click on Solve Payment.
Line 8 is the Total of All Monthly Payments over the Term of the financing.
Line 9 is the Total Overall Cash-Out before allowance for income taxes (Line 6 plus Line 8)
Line 10 is used to enter an Estimated Tax Rate to calculate a rough estimate of the impact that income taxes will have on your disposable cash proceeds from the sale.
Line 11 is the Total Estimated Overall Cash-Out (after income taxes) that you will receive as a result of the sale.
Now use the navigation icon ">>" at the bottom of this screen to move to the next screen in the On Line Demo.
Preparing a Business Valuation Report
You are now ready to create a business valuation Report to document the valuation process and the calculations that were used to arrive at a valuation amount. From this screen you may choose to preview/print a Business Valuation Letter Report or prepare a more detailed Business Valuation and Sale Prospectus Report. Note that BizPricer has already prepared a Business Valuation Letter Report for you!
A Business Valuation Letter Report is typically all you will need if you are a potential business buyer and are basically just trying to determine the fair-market value of the business to aid you in deciding whether to proceed further with due diligence and negotiations or if you are a business owner trying to get a good idea of what your business may be worth in the marketplace.
The Business Valuation Letter Report will comprise:
If you are a prospective business seller or business intermediary and you want to create a more detailed Business Valuation and Sale Prospectus Report to better present the details of the business then you would select the second option on the screen. You will be taken to a Business Valuation and Sale Prospectus Report screen Wizard to help you create a professional Report which may be used as a sales tool as well as a detailed business valuation report. This Wizard uses a fill-in-the-blanks process combined with standard wording which you select and modify to fit your specific circumstances. You'll certainly want to create this Report if you're a business owner intending to sell your business to an “arms-length” buyer or if you're a business broker performing this valuation as part of your brokerage services. Or, if you're a potential buyer, this document may greatly assist you in finding third-party financing for the business purchase.
The Business Valuation and Sale Report Prospectus Report will comprise:
As with all screens in BizPricer, the Business Valuation and Sale Prospectus Report creation procedure has many “Read Me First” and “Help” screens to assist you through the writing process.
Please be sure to review the two Examples of a completed business valuation report using the buttons labeled Example1 and Example2 before leaving this screen. The Examples will tie together all of the simplicity and power of the BizPricer™ Business Valuation Software.
Example 1 is a complete Business Valuation Letter Report with all data and text sheets completed.
Example 2 is a complete Business Valuation and Sale Prospectus Report with all data and text sheets completed.
Now use the navigation icon ">>" at the bottom of this screen to move to the next screen in the On Line Demo.
Exporting a Business Valuation (S-63)
You will use this screen to Export your selected Existing Valuation to your choice of three destinations as described below. You may send (Export) an Existing Valuation in MS Word format to anyone as an email attachment. Please note that if you want to Export a valuation in BizPricer format (valuation text and data able to be accessed on another BizPricer ver.4 equipped computer) the Importing computer must have BizPricer 4 installed. The BizPricer 4 format of data is not backwards compatible with BizPricer 3 versions and you cannot Export a 4.0 version valuation into a 3.0 version. Here are the steps to follow to Export an Existing Valuation:
Step 1: Select an Existing Valuation for Export from the list by left-clicking on it. All Existing Valuations are available for Export.
If you do not choose a Valuation, an error message will be displayed when you select the Export Button. Once you have selected a Valuation, the Export process will continue.
Step 2: Select a destination for the file to be exported to from the three choices on the pull-down menu.
Export and Save to Internal Hard Drive - Use this option to backup your completed valuations on your PC’s internal hard drive (in the Documents/BizPricerValuations folder). It is recommended that you further protect your data by using an external drive backup process using your own software.
Export and Save to CD/DVD - Use this option to either backup your completed valuations on a removable disk (CDR/CDRW/DVD) or you may use the disk to transfer the valuations to another computer just as you would do to transfer any data from computer to computer.
Save as Email Attachment for External Export - Use this option to send a copy of the valuation in a MS Word document format or BizPricer (.bpxml) format by email to associates, clients, potential buyers or sellers, professional advisors, etc.
Note 1: When sending a BizPricer Report as a MS Word document note that the formatting of the Report may not be exact due to the differences between the various Microsoft program versions and the different browser versions. The Report might best be considered as a draft for content review purposes.
Step 3: Select a Valuation format to Export from the pull-down menu. Choose either:
Valuation Letter Report (in MS Word format) - Use this format to backup or send a copy of the selected valuation’s Letter Report in MS Word format. This format is for information purposes only and the Report will not be able to be changed for later use in BizPricer.
Valuation Prospectus Report (in MS Word format) - Use this format to backup or send a copy of the selected valuation’s Prospectus Report in MS Word format. This format is for information purposes only and the Report will not be able to be changed for later use in BizPricer.
Note 2: If you have not completed and Saved the Prospectus Report you will not be able to Export it and you will receive an error message from BizPricer.
Valuation (in BizPricer format) - Use this format to backup or send a copy of the selected valuation in BizPricer format (.bpxml). This means it will be able to be imported into another BizPricer 4 program installed on another computer and used there as an Existing Valuation. Typically this function will be used to send a copy of a BizPricer valuation to another computer you have access to (e.g. home computer or laptop) or a colleague’s computer who is assisting you with the valuation.
Step: 4: Your selected Exported file will be named by BizPricer and that name is displayed here. You may want to record this name for possible future reference if you need to search for it.
If you are Exporting a report (in MSWord format) you may want to change the name of the report file. This can be accomplished by first positioning the cursor after the last letter of the valuation name and left-clicking the mouse button, and then adding a modifier, such as the number 1.
Example: The current report file name (also the valuation name) is Electronics Inc_LtrRpt.doc. By adding the number 1, the new name is now:
Electronics Inc1_LtrRpt.doc. This is a method of keeping Configuration Control of your reports. This process is described in the Help file in more detail.
Step: 5: Select “Yes” (the default selection) to password-protect the Exported Report (in MS Word format) and enter a password of your choosing in the box provided. It is highly recommended that you choose to password-protect the MS Word formatted valuation unless you want the recipient to be able to manipulate the valuation text and data. The altered valuation will not be able to be used directly in BizPricer but it could be printed and used in the changed form. Be sure to record the password you use. You will not be able to retrieve your password from BizPricer or MS Word if you lose or forget it.
If you do not choose a password, an error message will be displayed. You will have the choice of allowing BizPricer to enter a default password “bizpricer” or selecting one of your own.
Step 6: Select the Export button to initiate the Export process. Please allow BizPricer time to process the Export request which may take one or two minutes on some computers when you are Exporting to a CD. You will see a “Processing please wait...” screen while BizPricer is accomplishing the Export request. If a “BizPricer Export Error” screen is displayed then something is wrong with the Export process such as:
If you are shown a “BizPricer Export Error” screen then click Okay to close the screen and select Finish on the Export screen to return to the BizPricer Home screen to correct the appropriate error listed above.
Step 7: After the Export process is completed to the Internal Hard Drive you may review your files by selecting the Show Files button. The BizPricer-created file at Documents/BizPricerValuations/Valuation Name will be opened. Make a note of this location for future reference.
Step 8: If you are Exporting as an Email Attachment: A “Processing please wait...” screen will be displayed and then a screen titled “BizPricer Email Export” will appear. Read the screen and click OK. Your email program will automatically open a new outgoing email message with pre-worded text. Please do not alter the text although you may add your own message after it. Also, a BizPricerExports/Email folder (Documents/BizPricerExports/Email) will be automatically opened containing the Valuation file you want to Export. Then follow the steps listed below:
Or if your email program won’t allow the “drag and drop” method…
Step 9: When you are done with the Export screen select the Finish button to return to the BizPricer Home screen. You may also select Finish at any time to end the Export screen process and return to the BizPricer Home screen.
Final Note: If you have questions about the use of this screen that are not answered here, please review the Help screen next and if your question is still not answered then use the Online FAQ button (on any screen) to take you to our website for additional information.
Now use the navigation icon ">>" at the bottom of this screen to move to the next screen in the On Line Demo.
Tutorial Import ver3 (S-64-ver3)
You will use this screen to Import BizPricer ver.4 valuations from your PC’s internal hard drive, from a CD, or from an email attachment.
Import a ver.4 valuation from your PC’s Internal Hard Drive
Import a ver.4 valuation in BizPricer format from an email attachment (the valuation name will always have a .bpxml extension). Typically this will be one sent to you by a colleague or sent to yourself for use on another of your computers (with BizPricer ver.4 installed).
Import a ver.4 valuation in BizPricer format from a CD/DVD
NOTE 1: If the need arises, prior to Uninstalling/Reinstalling BizPricer ver.4 you must first Export all of the valuations you have created and want to keep, to your PC’s Internal Hard Drive. After re-installation the valuations will then be available to you for importing into your new BizPricer ver.4 installation. When you Export ver.4 valuations to your PC’s Internal Hard Drive, they will be stored in a folder named “BizPricerValuations” which in turn is located in your Document’s folder. The “BizPricerValuations” folder will remain intact during an uninstall/reinstall process and you will not lose any of the valuations contained in it.
NOTE 2: In no case can this Wizard version of BizPricer import any BizPricer Excel valuations you may have already created or will create in the future. BizPricer Wizard and BizPricer Excel are separate and distinct programs and will not import or export between the programs.
Now use the navigation icon ">>" at the bottom of this screen to move to the next screen in the On Line Demo.
Tutorial Import ver4 (S-64-ver4)
You will use this screen to Import BizPricer ver.4 valuations from your PC’s internal hard drive, from a CD, or from an email attachment.
Import a ver.4 valuation from your PC’s Internal Hard Drive
Import a ver.4 valuation in BizPricer format from an email attachment (the valuation name will always have a .bpxml extension). Typically this will be one sent to you by a colleague or sent to yourself for use on another of your computers (with BizPricer ver.4 installed).
Import a ver.4 valuation in BizPricer format from a CD/DVD
NOTE 1: If the need arises, prior to Uninstalling/Reinstalling BizPricer ver.4 you must first Export all of the valuations you have created and want to keep, to your PC’s Internal Hard Drive. After re-installation the valuations will then be available to you for importing into your new BizPricer ver.4 installation. When you Export ver.4 valuations to your PC’s Internal Hard Drive, they will be stored in a folder named “BizPricerValuations” which in turn is located in your Document’s folder. The “BizPricerValuations” folder will remain intact during an uninstall/reinstall process and you will not lose any of the valuations contained in it.
NOTE 2: In no case can this Wizard version of BizPricer import any BizPricer Excel valuations you may have already created or will create in the future. BizPricer Wizard and BizPricer Excel are separate and distinct programs and will not import or export between the programs.
Now use the navigation icon ">>" at the bottom of this screen to move to the next screen in the On Line Demo.